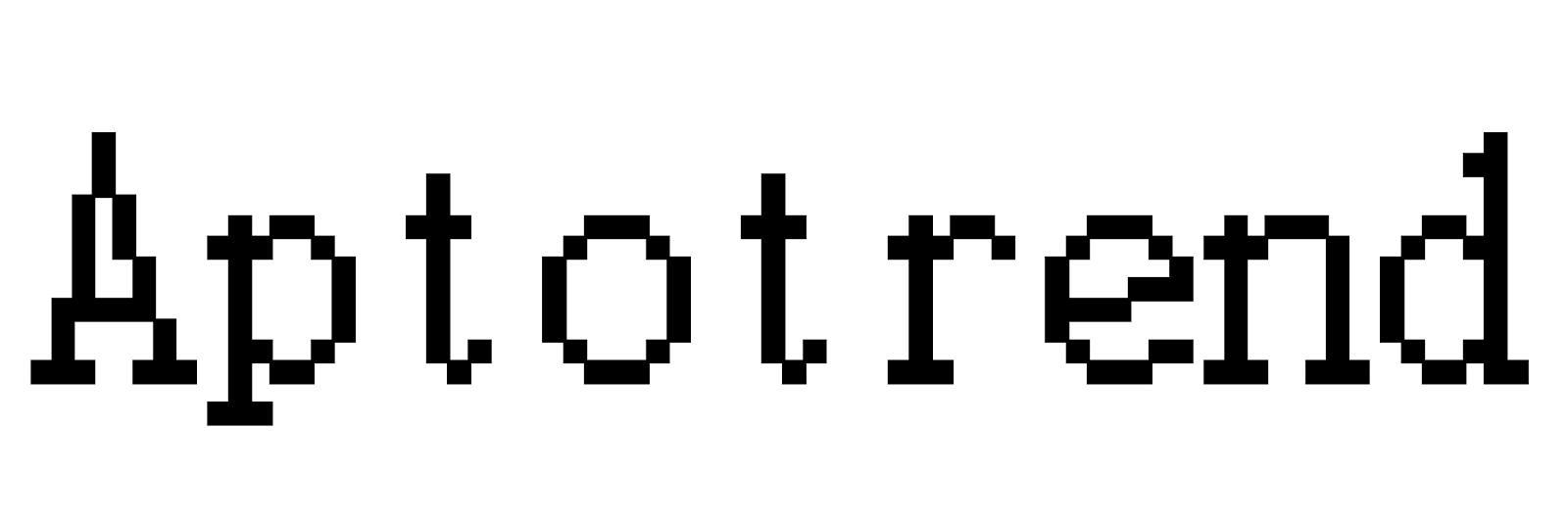|
| Image Android Developer |
SamsungのGalaxy Watch4以降を含むWear OSを搭載したウェアラブルデバイスの場合、Android Studioを使用してアプリケーションを直接デプロイし、物理デバイス上でテストすることが可能です。このプロセスは、Android Debug Bridge (ADB) を介したワイヤレス接続を利用して行われます。
ここでは、Wi-Fi経由でGalaxy WatchをAndroid Studioに接続し、ウェアラブルアプリのテストおよびデバッグを行うための手順を詳細に説明します。
ステップ1: Galaxy Watchの設定
1. Wi-Fi接続の設定
Galaxy Watchの「設定」メニューを開き、「接続」>「Wi-Fi」へ進み、時計をコンピュータが接続している同じWi-Fiネットワークに接続します。
2. 開発者モードの有効化
「設定」>「時計について」>「ソフトウェア情報」に移動し、ソフトウェアバージョンを5回タップして開発者モードを有効にします。
3. ADBデバッグの設定
開発者モードが有効になったら、「設定」に新しく追加された「開発者オプション」メニューを開き、「ADBデバッグ」、「自動Wi-Fiをオフにする」、「ワイヤレスデバッグ」を有効にします。
4. ワイヤレスデバッグのペアリング
「ワイヤレスデバッグ」画面で、「新しいデバイスのペアリング」を選択し、Galaxy Watchがペアリング用と接続用の2つのポートを生成します。
ステップ2: Android Studioとの接続
1. ペアリングの実行
Android Studioのターミナルを開き、以下のコマンドを入力して、ウォッチをコンピュータとペアリングします。
adb pair ip_address:pairing_port
プロンプトが表示されたら、Wi-Fiペアリングコードを入力します。
2. デバイスへの接続
次に、以下のコマンドを使用して、ウォッチを接続します。
adb connect ip_address:connection_port
成功すると、デバイスが接続されていることが確認できます。
これで、Wi-Fi経由でGalaxy Watchにウェアラブルアプリを直接実行、テスト、デバッグする準備が整いました。このプロセスを通じて、アプリケーションの開発とテストの効率が大幅に向上し、最終的なユーザーエクスペリエンスの質を高めることができます。